HTTP Error 500.30 - ASP.NET Core app failed to start
Nothing halts progress quite like an unexpected error. One such error that can cause significant headaches is the “HTTP Error 500.30 - ASP.NET Core app failed to start". This error, although daunting, is not the end of the road and can be resolved with a systematic approach and a bit of patience.
This is a very vague error message and there can be tons of different reasons behind it, can be frustrating and disruptive, but with the right knowledge and troubleshooting techniques, it can be resolved efficiently.
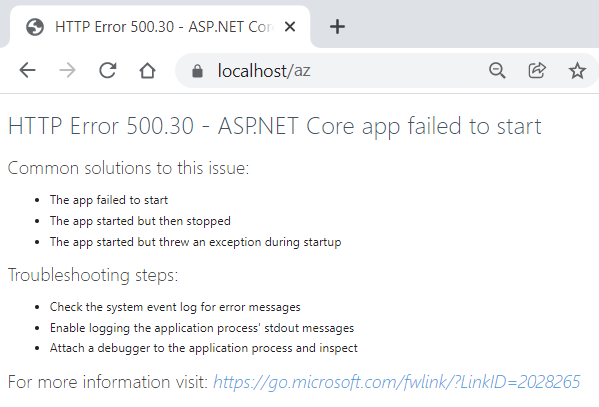
HTTP Error 500.30 - ASP.NET Core app failed to start
The "HTTP Error 500.30 - ASP.NET Core app failed to start" is a common error message that is displayed when an ASP.NET Core application fails to start correctly. It suggests that the application encountered an unexpected condition that prevented it from meeting the request.
Understanding the "HTTP Error 500.30 - ASP.NET Core app failed to start" error in detail is crucial for effective troubleshooting. It aids in pinpointing the exact cause of the problem, enabling you to find the most appropriate solution quickly and efficiently. We suggest you to learn as much as you can about this error, so you can save time in the future fighting with it.
Causes of HTTP Error 500.30 - ASP.NET Core app failed to start
The root cause of this Nerve-racking error can be tracked to a variety of sources, including:
- Outdated .NET Core Hosting Bundle
- Outdated .NET Core SDK and Runtime
- Misconfigured app settings
- Incorrect hosting model
- Web.Config file issues
- File permission problems
- Missing or outdated dependencies
- Startup file inconsistencies
- Database connection problems
- Application pool settings
- Azure services and resources permission issues
These issues can prevent the application from initializing properly, hence leading to the dreaded "HTTP Error 500.30 - ASP.NET Core app failed to start".
Precautions before Troubleshooting HTTP Error 500.30 - ASP.NET Core app failed to start
Before diving into the troubleshooting process, it's essential to back up your work which ensures that your work can be restored if something goes wrong during the troubleshooting process.
Also, always perform troubleshooting and fix issues in a test or development environment first. This approach allows you to avoid unexpected disruptions to your production environment.
Diagnosing HTTP Error 500.30 - ASP.NET Core App Failed to Start
Let’s try to Identify the root cause of the "HTTP Error 500.30 - ASP.NET Core app failed to start".
Debugging:
You can identify this error through debugging. Follow the steps provided below to debug it:
- Open the Command Prompt, next navigate to the root directory of your application.
- Execute the command dotnet (yourApplicationName).dll to run the application.
If there are any errors found, they will be displayed in the output.
Troubleshooting in Azure:
If deployed on Azure, go to “Console” and try to start your application manually. Then it may show you the list of errors/exceptions from where you can identify the root cause.
Using Event Viewer:
Error logs are a valuable resource when troubleshooting. They provide detailed information about what the application was doing when the error occurred. By examining these logs, you can gain insight into the source of the problem.
- Open the "Windows search" feature.
- Search for "Event viewer" and launch the application.
- Navigate to the "Windows Logs" folder and select "Application."
- Check the "Error" level warnings
You can also Enable Logging into your application to find out the root cause of "HTTP Error 500.30".
Solutions for HTTP Error 500.30 - ASP.NET Core App Failed to Start
In this section, we will dig into some solutions to fix the "HTTP Error 500.30 - ASP.NET Core app failed to start".
Solution 1: Installing or Updating .NET Core Hosting Bundle
The .NET Core Hosting Bundle comprises the .NET Core Runtime and the ASP.NET Core Module, enabling the execution of ASP.NET Core applications within IIS.
If the Hosting Bundle is installed prior to IIS, it needs to be repaired. After installing IIS, rerun the Hosting Bundle installer for the necessary configuration.
In case the Hosting Bundle is installed after the 64-bit (x64) version of .NET Core, it may appear as if SDKs are missing.
You can download .NET 7.0 Hosting Bundle from this Microsoft link. Remember, you have to install the .NET Hosting Bundle for the same .NET version your application is built on.
Solution 2: Updating the .NET Core SDK and Runtime
An outdated .NET Core SDK and Runtime can be the cause of the "HTTP Error 500.30 - ASP.NET Core app failed to start". Keeping your SDK and Runtime up-to-date ensures that your application can take advantage of the latest features, improvements, and bug fixes.
- Go to the official .NET download page.
- Download the latest stable release for the .NET version your application is built on.
- Install the downloaded files.
- Restart your application and check if the error persists.
Solution 3: Checking App Settings
Faulty app settings can lead to startup failure. Validate your “appsettings.json” file for any discrepancies.
- Open the appsettings.json file in your project.
- Verify that all settings are correctly configured.
- Pay special attention to connection strings, file paths, and URLs.
- Correct any discrepancies and save the changes.
Solution 4: Troubleshooting Web.Config File
Ensure your “web.config” file is configured correctly. Issues in this file can lead to startup failure.
Potential Issues with Web.Config File:
- The file might be missing or corrupted.
- The file might contain invalid or incorrect settings.
- Missing XML tags
Guide to Correct These Issues:
- Verify that the "web.config" file exists in your project.
- If the file is missing, create a new one using the appropriate template.
- If the file exists, open it and review the settings.
- Check for any syntax errors or invalid settings.
- Correct any issues and save the changes.
Solution 5: Checking for File Permission Issues
File permission issues can prevent an ASP.NET Core application from accessing the files it needs to run, resulting in the "HTTP Error 500.30 - ASP.NET Core app failed to start". It's crucial to ensure that your application has the appropriate permissions to access its files and directories.
Steps to Verify and Correct File Permission Issues:
- Right-click on your project folder and select "Properties".
- Go to the "Security" tab.
- Verify that the application has the appropriate permissions.
- If necessary, modify the permissions to give the application the access it needs.
Solution 6: Verifying the Application Dependencies
ASP.NET Core applications often rely on various packages and libraries. If these dependencies are missing or out-of-date, it can cause the "HTTP Error 500.30 - ASP.NET Core app failed to start".
Steps to Ensure All Dependencies Are Installed and Up-to-Date:
- Open your project in Visual Studio.
- Go to the "Dependencies" node in the Solution Explorer.
- Verify that all necessary packages are installed.
- Check for any updates to your installed packages.
- Install any missing dependencies or update outdated ones.
Solution 7: Running the App Locally
Running your ASP.NET Core application locally can help identify issues that might not be apparent when running on a server. If the app runs perfectly locally but encounters the "HTTP Error 500.30 - ASP.NET Core app failed to start" error when deployed to a server, it suggests that the problem lies with the server or the deployment process.
Solution 8: Using the ASP.NET Core Logging
Enabling logging with ASP.NET Core is very valuable for diagnosing issues with applications. The errors are logged as part of Microsoft.Extensions.Logging. We recommend you to read the Logging section in .NET official documentation.
Solution 9: Reviewing the Startup File
The Startup.cs file has a vital role in configuring and initializing the application. It is responsible for establishing different components, middleware, services, and defining the application's behavior during the startup phase.
If this file contains errors or misconfigurations, it can lead to the "HTTP Error 500.30 - ASP.NET Core app failed to start".
Solution 10: Checking Database Connections
Incorrect database connection settings can prevent an application from starting, leading to the "HTTP Error 500.30 - ASP.NET Core app failed to start". Always ensure that your connection strings are correctly configured.
Solution 11: Verifying Application Pool Settings
The Application Pool settings in IIS can affect how your ASP.NET Core application runs. If these settings are misconfigured, they can cause the "HTTP Error 500.30 - ASP.NET Core app failed to start".
Steps to Check and Correct Application Pool Settings:
- Open IIS Manager.
- Navigate to the Application Pools section.
- Locate your application's Application Pool.
- Verify that the settings are correctly configured.
- If necessary, adjust the settings and restart your application.
Depending on your configuration, you may fix it by disabling 32-bit applications support in the IIS Application Pool.
Some developers also fixed this error by redeploying the application, targeting the 64-bit platform.
Summary
In this guide, we have explored the error "HTTP Error 500.30 - ASP.NET Core app failed to start" in detail. We've discussed its causes, provided precautions to take before troubleshooting, and offered robust solutions to this error.
Remember, troubleshooting is a process of elimination. You may need to try various solutions before finding the one that resolves your issue. If the error persists after trying all these solutions, it might be time to seek professional help. Always remember, every problem has a solution, and the "HTTP Error 500.30 - ASP.NET Core app failed to start" is no different. Good luck, and happy coding!
We recommend you to also read ASP.NET related articles .NET 8 and .NET 7